What's on My Screen Not Working
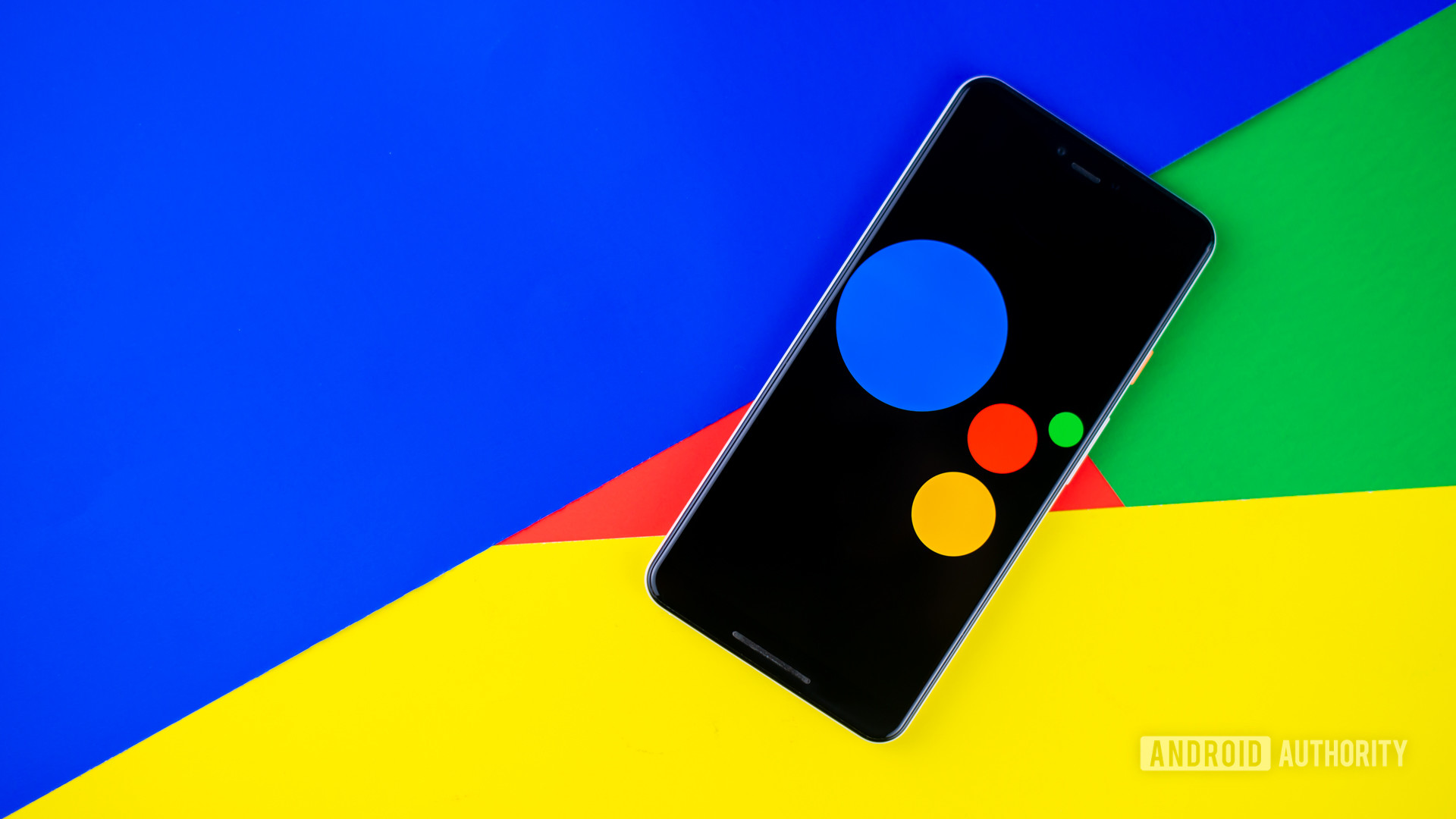
Edgar Cervantes / Android Authority
There could be plenty of reasons for Google Assistant not working on your device. Fortunately, most of the problems are minor and can be fixed within a few minutes without much technical knowledge. Just follow the steps below to get everything back up and running. One of them should solve the problem.
Editor's note: Some of the instructions in this article were generated using a Pixel 4a with 5G running Android 12. Keep in mind that steps can be slightly different depending on the device you're using.
Are Google services down?
As hard as it is to believe, sometimes Google services go down too. It's a rare occurrence, but it can happen, so you should first check if Google's servers are having problems.
If Google's servers are down, there's nothing you can do but wait it out.
Make sure your device supports Google Assistant

Robert Triggs / Android Authority
Does your smartphone even support Google Assistant? The latest devices should all be in the green, but some older phones won't take advantage of the digital assistant. Check to see if your phone supports it by looking at the requirements listed below.
Google Assistant requirements:
- Android 5.0+ with at least 1GB of memory.
- Android 6.0+ with at least 1.5GB of memory.
- Google app 6.13 or higher.
- Google Play services.
- A screen resolution of at least 720p.
- Device language needs to be supported.
More: Google Assistant commands you should know
Enable Google Assistant
If your Android device is new and you're having issues with Google Assistant not working, chances are the service is turned off. Go ahead and check.
How to enable Google Assistant:
- Open the Settings app.
- Go into Google.
- Select Settings for Google apps.
- Tap on Search, Assistant & Voice.
- Hit Google Assistant.
- Go into Hey Google & Voice Match.
- Toggle on the Hey Google option.
Check for updates

Edgar Cervantes / Android Authority
Running an older version of your Google and Google Assistant apps is usually not that big of a problem, but you can come across some compatibility issues from time to time. You're best off updating everything, especially if you're having problems with Google Assistant not working.
Additionally, you might want to update your phone if there's an upgrade available. Google Assistant is deeply baked into the Android operating system, so chances are bug fixes and improvements are included in newer Android updates.
How to check for Android updates:
- Open the Settings app.
- Select System.
- Tap on System update.
- Hit Check for update.
- Follow instructions to update, if available.
Restart your phone!
This is one of the most common troubleshooting tips in existence. I recommend it every time someone has issues with any device, and it honestly works most of the time. Restarting your device might help when you're having problems with Google Assistant not working. Just give it a try and see if a reboot fixes everything.
Check your internet connection

Edgar Cervantes / Android Authority
Google Assistant not working could be due to a faulty internet connection. It is a service that relies heavily on data, after all. You can't really use Google Assistant offline, so you need to ensure your internet is working.
An easy way to check if the internet is operational is by performing any other internet-based tasks using the same device. It could be something as simple as launching a browser and doing a Google search. Those using Wi-Fi should also try using another device and making sure the network is alive.
A good solution for a faulty Wi-Fi network is a simple router restart. There's usually a dedicated button for rebooting the router, but simply unplugging and plugging the device back in works too.
If you're using cellular data, you might want to see if your data connection is on:
- Open the Settings app.
- Go into Network & internet.
- Select Mobile network.
- Toggle Mobile data on.
- If you're outside your country or network coverage, also toggle Roaming on (this may incur extra charges).
Also read: What are Google Assistant routines?
Retrain Voice Model

Robert Triggs / Android Authority
It's possible that Google Assistant is not working because it doesn't recognize your voice. This is easy to fix, as all you have to do is retrain Voice Model.
How to retrain Voice Match:
- Open the Settings app.
- Go into Google.
- Select Settings for Google apps.
- Tap on Search, Assistant & Voice.
- Hit Google Assistant.
- Go into Hey Google & Voice Match.
- Tap on Voice model.
- Hit Retrain voice model.
- Read the displayed commands out loud when requested.
- Hit Finish.
Disable other assistants
Many of you may be using other digital assistants along with Google's. A prevalent one is Alexa. It's a great alternative, but it can often create conflicts with Google Assistant when using both in tandem. Try disabling any secondary digital assistant and see if that helps with Google Assistant not working.
In the case of Alexa, here's how to disable it:
- Open the Alexa app.
- Tap on the More button.
- Select Settings.
- Go into Device Settings.
- Tap on Alexa on this phone.
- Toggle off the Enable Alexa Hands Free option.
Want to keep Alexa?: How to turn off Google Assistant
Still can't figure out what's going on? Google has a dedicated help center for Google Assistant users, as well as a community where you can ask questions. Alternatively, you might want to consider performing a factory data reset. It's a bit of an extreme solution, as it will wipe the phone clean, but all settings and software issues should be cleared.
What's on My Screen Not Working
Source: https://www.androidauthority.com/google-assistant-not-working-978861/